How to Print Documents, Pictures, Files & Others from Android/Tablet Devices
Smartphones and Tablets are often viewed as media consumption devices, sometimes you may want to print out movie tickets, boarding passes, scan/documents, pictures or whatever. Android doesn't have the native printing functionality built into the core operating system, but a Google app and a connected printer will let you print photos, Google Drive files and almost anything via the Chrome browser.
It uses a free service from Google called "Cloud Print". You'll need a Google account and a separate PC with aChrome browser and an attached printer. You'll also need a free app for your Android device.
 First, configure the PC that has a printer attached
First, configure the PC that has a printer attached
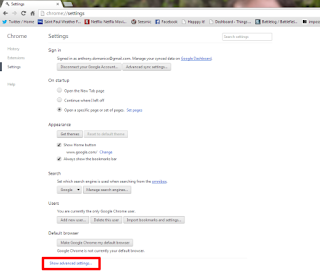
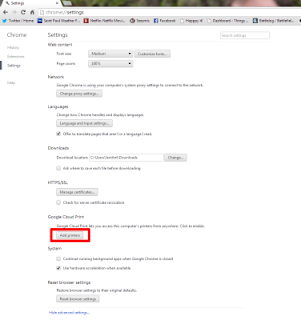
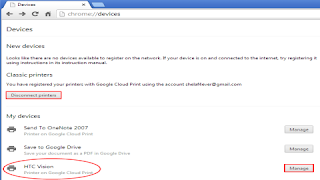
Next, set up the Android device that you want to print from
Share or Like this Post if you Find it Informative and Cool... Thanks.
It uses a free service from Google called "Cloud Print". You'll need a Google account and a separate PC with aChrome browser and an attached printer. You'll also need a free app for your Android device.

- Open the Chrome browser installed on your PC.
- If not already signed in, sign in to your Google account by clicking the menu button in the far-right upper corner and then select "Sign in with Google."
- After signing in, return to the Chrome menu page and click "Settings".
- At the bottom of the Settings page, click "Show advanced settings".
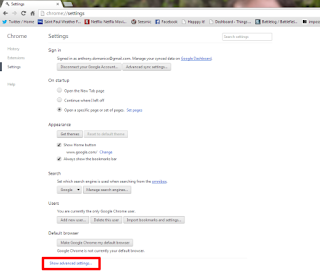
- Scroll down to the section "Google Cloud Print" and click the button "Add printers".
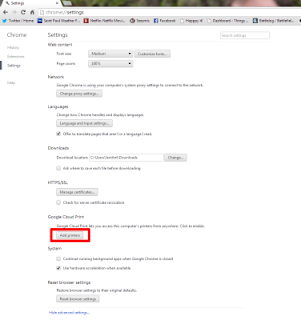
- A confirmation page will open. Click "Add printer(s)". Internet-enabled printers will not need this step.
- A Cloud Print web page will open where you can make further configurations of your printers, if desired.
- The Google Cloud Print section of the Chrome Advanced Settings page will now have two buttons, "Disconnect printers" and "Manage printers".
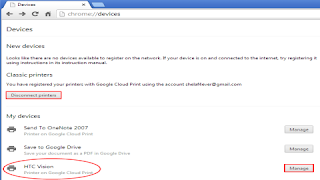
Next, set up the Android device that you want to print from
- Download and install Cloud Print app from Google Play Store.
- Open the Cloud Print app and it should automatically add your Google account, otherwise sign in to Cloud Print with your Google account..
- Click Print at the top of the Cloud Print app, then select Google Drive or Gallery.
- Print from a Web page by clicking settings within Chrome, then Share > Cloud Print.
- Select an image or file you'd like to print, and click the print button once more.
- Select your printer from the list and your file will be waiting for your printer in no time.
Share or Like this Post if you Find it Informative and Cool... Thanks.

Comments
Post a Comment
FOLLOW US ON FACEBOOK: https://www.facebook.com/unitechsity
:::. .:::
:::. .:::
Share or Like this Post - if you Find it Informative and Cool…
Thanks. Never miss any of my future post
CLICK HERE TO SUBSCRIBE
http://feedburner.google.com/fb/a/mailverify?uri=unitechsity
Once entered, you will have to check your inbox for a confirmation email containing a confirmation link. Once you VERIFY your email by clicking on the confirmation link in the message, you will never miss any future articles.
.