How To Remove Password from a PDF File
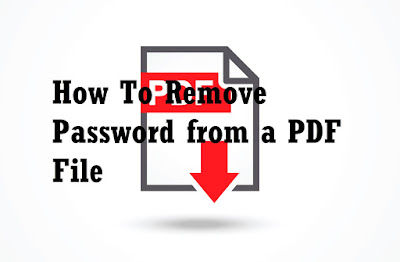
Note: This trick will only work if the PDF doesn't have any printing restrictions. However, many PDF files are just password-protected to provide encryption and can be printed normally once you provide the password.
How To Remove Password from a PDF File
- Open the PDF document using your web browser and provide the password it requires. Click the "Print" button on the PDF toolbar while viewing the password-protected document.
- Click the "Change" button under Destination and select "Save as PDF". Click the "Save" button and you'll be prompted to provide a name and location for your new PDF. Your new PDF will contain the same content as the original PDF, but won't be password-protected.
For example, open a protected PDF document in Microsoft Edge and provide the password to view it. Click the "Print" button on the PDF viewer toolbar after you have.
Select the "Microsoft Print to PDF" printer and click "Print". You'll be prompted to choose a name and location for your new PDF file.
You can do this trick in any PDF viewer on Windows 10. Just select the "Microsoft Print to PDF" printer. On older versions of Windows, you'll need to install a third-party PDF printer before you can perform this trick (or just use Chrome).
This method also works in other operating systems. For example, on a Mac, you can do this with Preview, or any other PDF viewer and the built-in PDF printing feature.
First, open the protected document in Preview and provide the password it requires. Click File > Print to open the print dialog.
Click the "PDF" menu button at the bottom of the print dialog and select "Save as PDF". Enter a file name and location for your new PDF file when prompted. The new PDF file will have the same contents as the original, but no password.
The Official Method Using Adobe Acrobat Pro
You can also do this the official way with Adobe Acrobat Pro, a paid application. This is a different program from the free Adobe Acrobat Reader PDF viewer that most people have. Adobe offers a week-long free trial of Acrobat Pro. Adobe Acrobat Pro will work even if the PDF has printing restrictions, and can't be printed in other applications using the above trick.Open the PDF file in Adobe Acrobat Pro and provide its password to view it. Click the lock icon at the left side of the window and click "Permission Details". You can also click File > Properties and click the "Security" tab.
Click the "Security Method" box, select "No Security", and click "OK" to remove the password.
Click File > Save to save your changes. You can also just close the Adobe Acrobat Pro DC window and you'll be prompted to save your changes. Once you have, the password will be removed from the original PDF file.

0 Comments:
Post a Comment
FOLLOW US ON FACEBOOK: https://www.facebook.com/unitechsity
:::. .:::
:::. .:::
Share or Like this Post - if you Find it Informative and Cool…
Thanks. Never miss any of my future post
CLICK HERE TO SUBSCRIBE
http://feedburner.google.com/fb/a/mailverify?uri=unitechsity
Once entered, you will have to check your inbox for a confirmation email containing a confirmation link. Once you VERIFY your email by clicking on the confirmation link in the message, you will never miss any future articles.
.
Note: only a member of this blog may post a comment.
Subscribe to Post Comments [Atom]
<< Home